ここではMakeGiftのご利用を開始する際の最初に行う設定の流れをご紹介します。
2種類のeギフトについて
MakeGiftには自店舗の商品をeギフトとして提供する方法とECサイト(Shopifyアプリ)上でeギフトをを提供する2種類の方法があります。
店舗の商品をeギフトで提供する方法では、管理画面上で商品の写真や価格の設定等を行うだけで、サイト作成の知識など必要なく簡単にeギフトのページを作成することができます。
実際に作成できるサンプルページはこちら
ECサイト上でeギフトを提供する方法では、Shopifyアプリを導入し設定を進めることで、商品ページやカートにeギフトを贈るためのボタンを設置することができます。(※現在はShopifyのみ対応しています。)
店舗eギフトの設定の手順
店舗eギフトを使用するためには、事前に利用のお申し込みが必要です。
お申し込みや店舗eギフトの詳細を確認したい場合にはお問い合わせフォームよりお問い合わせください。
以下は店舗eギフトお申込み後の設定の手順になります。
MakeGiftをお申し込みいただいた方に、自店舗の商品を登録するための管理画面及びアカウント情報をお送りいたします。届いた情報を元に、管理画面にログインします。
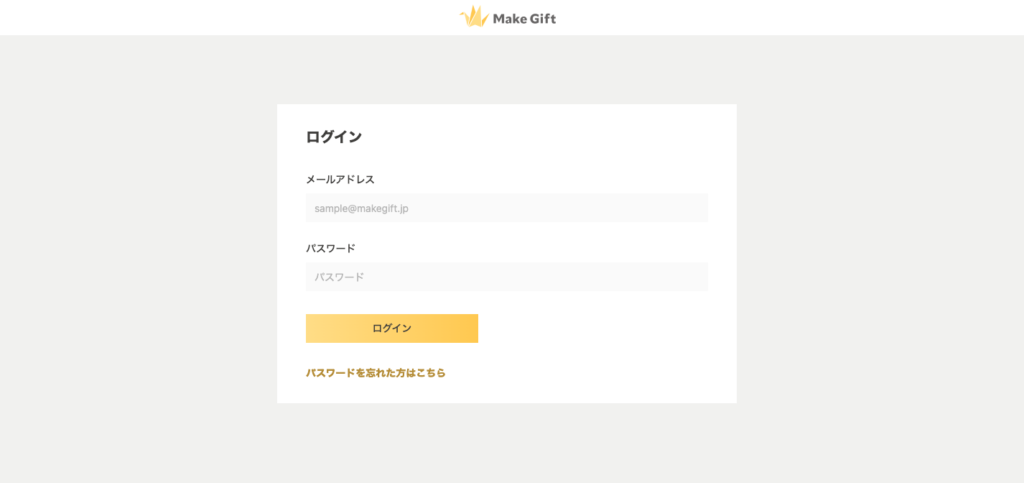
ログイン後、eギフトの対象となる商品の登録を行います。
商品名や価格など必要な情報を登録すると、自動的に専用のページが作成されます。
商品を登録する方法の詳細は「【店舗eギフト】eギフトの商品を登録する」をご確認ください。
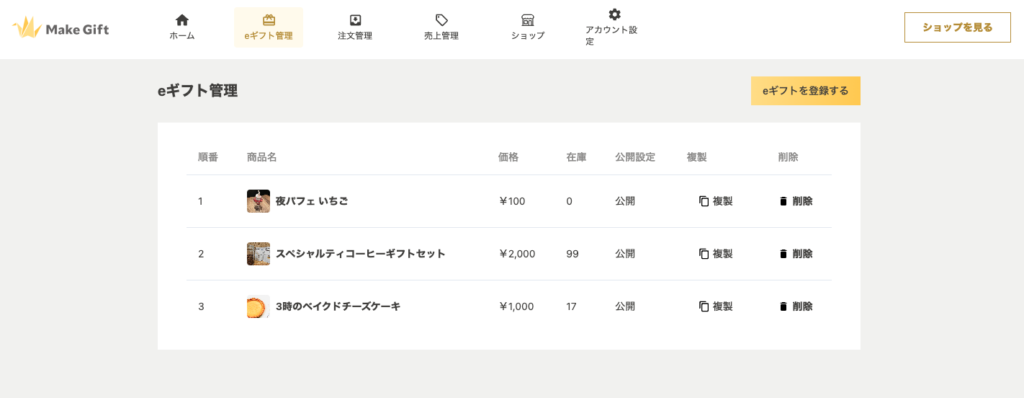
商品の登録後、ショップの設定を行います。(商品の登録前にショップの設定をしても問題ありません。)
ショップの設定では店舗名などの基本的な情報や、実際の店舗でeギフトを利用し商品を交換する際のもぎり方法の設定などを行います。
ショップ情報の設定ともぎり方法の設定に関する詳細は「【店舗eギフト】ショップ情報を設定する」「【店舗eギフト】eギフトのもぎり方法を設定する」をご確認ください。
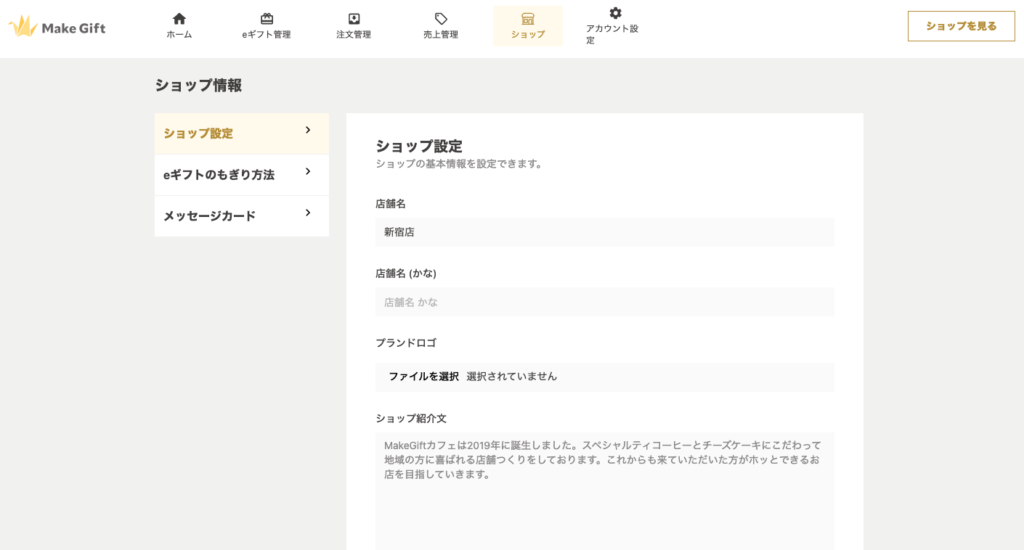
設定が完了したらSNSやメール、店頭などで告知し集客をしましょう!
ユーザーの方がeギフトを贈る、受け取る際の方法については「eギフトの送り方・受け取り方」をご確認ください。
ECサイト(Shopify)の設定の手順
ご利用のECサイト上でeギフトを使用するためには、MakeGiftのアプリをダウンロードする必要があります。
以下はECサイトでの設定の手順になります。
Shopify app storeよりMakeGiftアプリをダウンロードします。
上記のリンクをクリックするとアプリのダウンロードページに遷移します。
MakeGiftアプリをダウンロードし、アプリの設定画面を開くと初期設定のメニューが開かれます。
初期設定のメニューではeギフトの対象となる商品の選択や受注管理システムの選択など、最低限必要となる設定がステップで表示されます。まずは手順に沿って設定を進めてください。
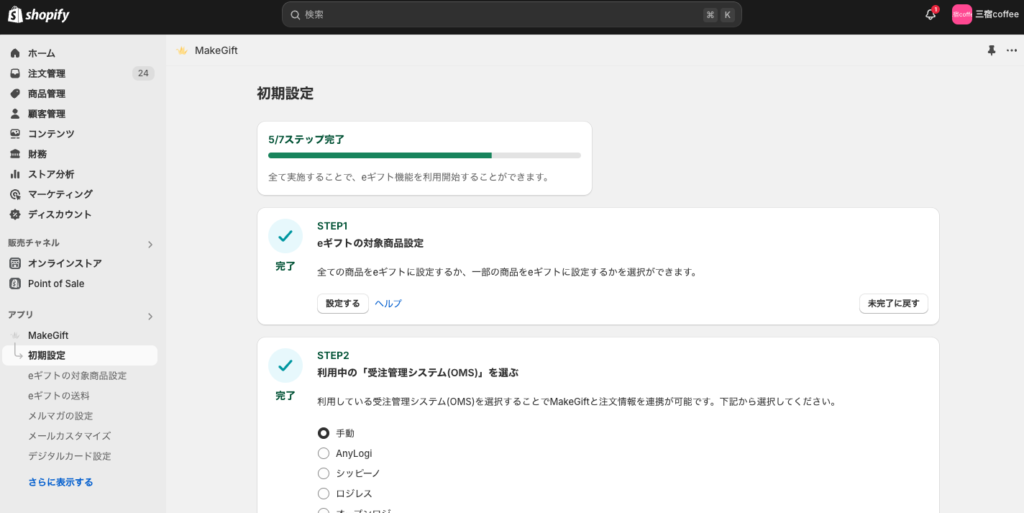
eギフトの設定が完了したら、ECサイト上にeギフトを贈るためのギフトボタンを設置します。
ギフトボタンの設置をしないとユーザーはeギフトを贈ることができないため、忘れずに設定をしましょう。
ギフトボタンの設置方法については「【Shopify】ECサイトにギフトボタンを表示する」をご確認ください。
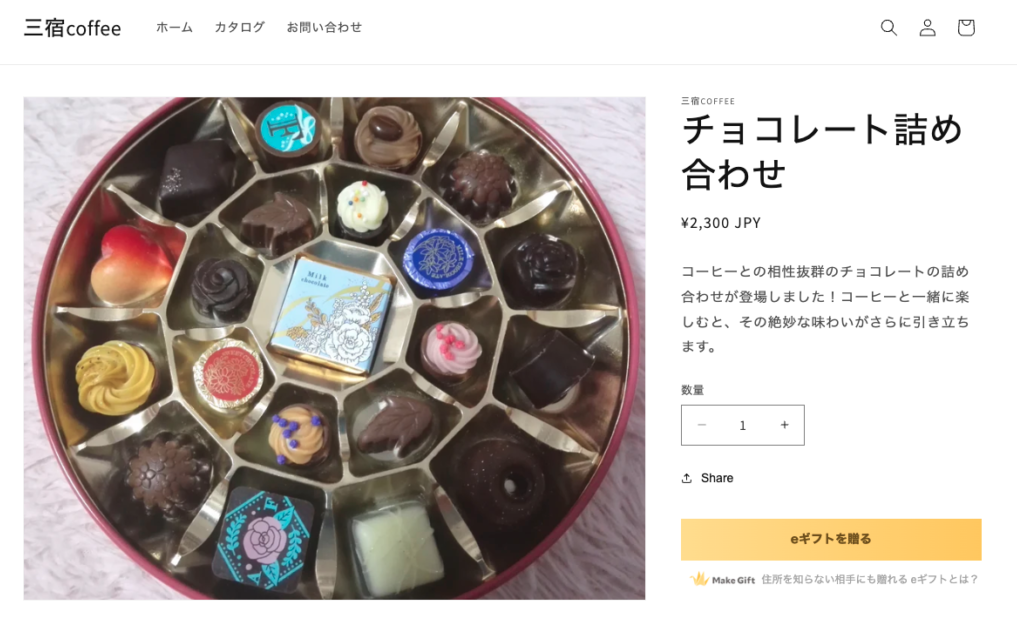
以上でECサイト上でのeギフトの公開設定は完了です。
